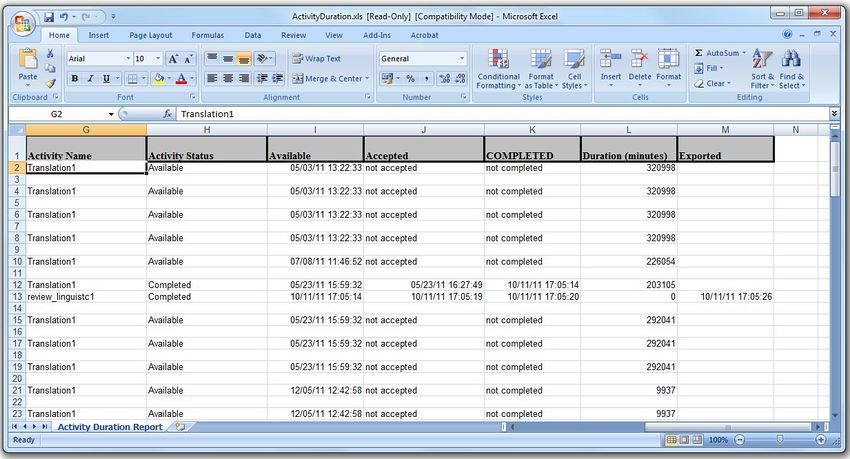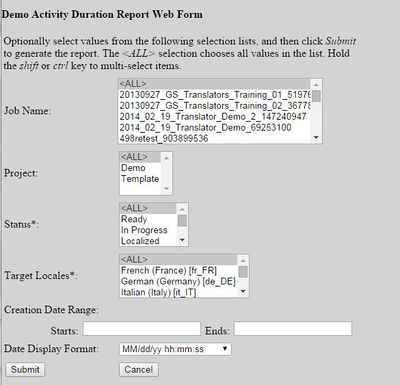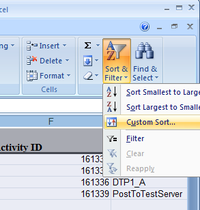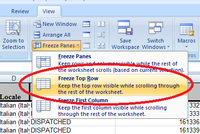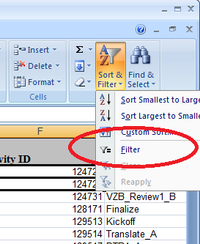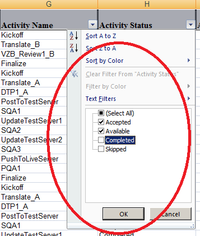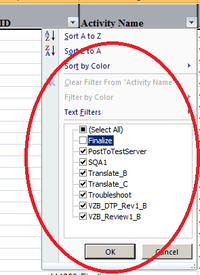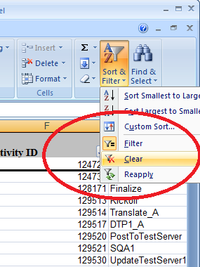Activity Duration Report
Jump to navigation
Jump to search
| Project Management Wiki | |||||||
| Jump to: Home | Main User Guide | |||||||
 | |||||||
| General About GlobalSight My Jobs | My Activities My Account | |||||||
| |||||||
| |||||||
| |||||||
| Support Support | FAQs | Training System Requirements Logging in |
You can check the time taken for each activity in a workflow by running the Activity Duration Report report.
The Activity Duration report shows the duration, key dates and status of each task, based on the attributes defined.
Contents
Running the report
To run the report:
- Click Reports->Activity Duration to open the Activity Duration Report Web Form
- Select the Job Name: All or a job from the list
- Select the Project: All or the current project
- Select the Status: All or Ready, In Progress, Localized and so on
- Select the Target Locales: All or a locale from the list
- Set the Creation Date Range:
- Starts: Enter a number of hours/days/weeks/months ago
- Ends: Enter now or a number of hours/days/weeks/months ago
- Select a Date Display Format
- Click Submit
The resulting Excel report provides detailed schedule and status information. Generating the report can take a few minutes.
Tips
Tips for using the report:
- You can convert minutes to days by adding a Column N, with the formula =L2/(24*60). You can then apply the formula to the entire column
- You can also calculate the number of work or business days between availability and completion by adding a Column O, with the formula =NETWORKDAYS(I2,K2). You can then apply the formula to the entire column
- You can filter the data by Web or Marketing by setting the Project field accordingly
- The report can be sorted and filtered based on the information you seek. For example:
- Initial Sort: Select Custom Sort from the Sort & Filter drop-down on the Excel ribbonError creating thumbnail: File missing
- Filter – Freeze Top Row: Select Freeze Top Row from the Freeze Panes drop-down on the ribbon
- Filter – Enable Filtering: Select Filter from the Sort & Filter drop-down on the ribbon
- Filter – Pending Tasks: Hiding all completed and skipped tasks
- Filter – Particular Tasks: For example, all tasks that require upload to test the server
- Filter – Clear: You can clear all of the filters, to avoid filtering too much
- Initial Sort: Select Custom Sort from the Sort & Filter drop-down on the Excel ribbon