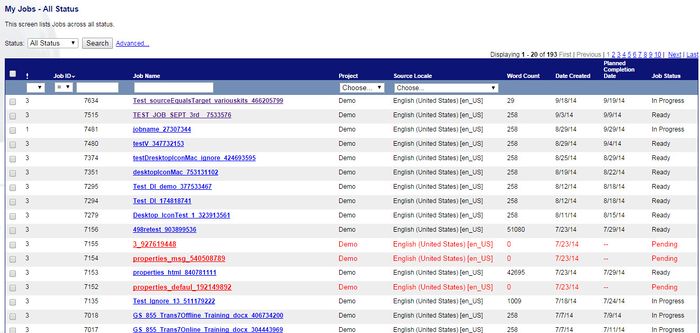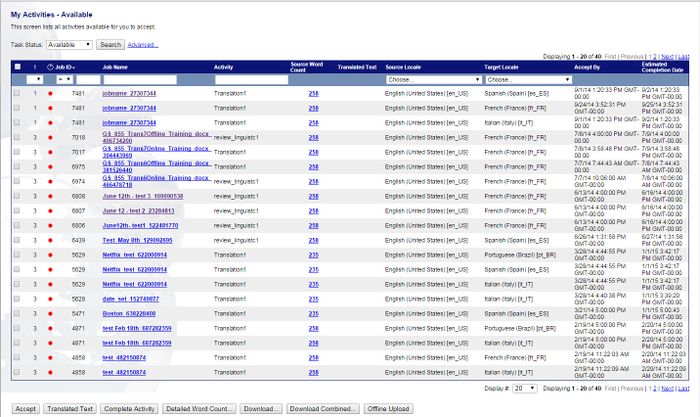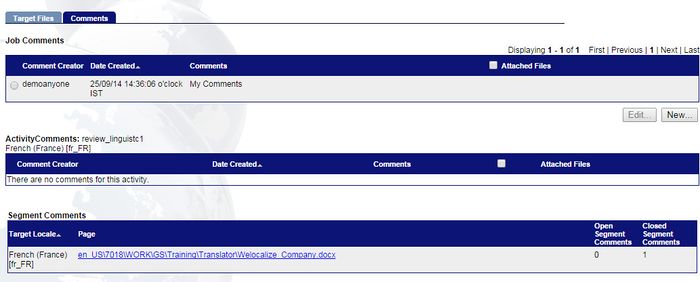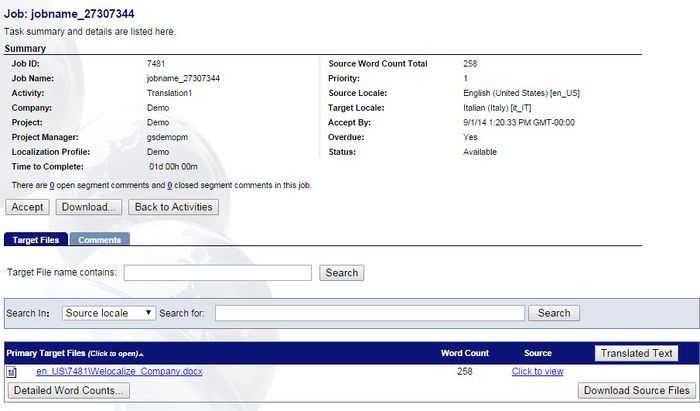Completing Activities for Other Users
| Project Management Wiki | |||||||
| Jump to: Home | Main User Guide | |||||||
 | |||||||
| General About GlobalSight My Jobs | My Activities My Account | |||||||
| |||||||
| |||||||
| |||||||
| Support Support | FAQs | Training System Requirements Logging in |
| Related Information: |
Project Managers can complete activities for other users, in cases where the assigned resource cannot.
You can plan this already at the kickoff stage by assigning the activity to welocvzb.proxy when the job is dispatched.
Before beginning, find the login information for the user as described in Resetting User Details.
To complete an activity for another user:
- Open GlobalSight
- Enter your Project Manager user name and password and then click Login
- Open My Jobs. Filter by job status or click All Jobs to view all jobs
- Select the job
- Select the job from the list in My Activities - Available or My Activities - In Progress. You can find a certain job by entering the Job Name
- Click Comments and check the comments and instructions
- Click Accept to work on the job
- Carry out the activity as specified
- Click Task Completed and then click OK when prompted. You return to the Search or Activity screen
Follow up with the actual resource as needed.