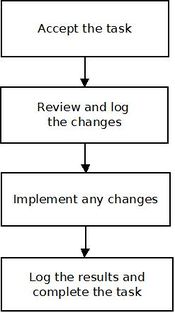Reviewing DTP and LSO
Jump to navigation
Jump to search
| Related Information: |
You can review the files in their final format after DTP and/or LSO. For example PDF, Web pages, applications and so on.
You can review the files in the same way as you review translations.
Accept the activity, review, and suggest any changes needed.
Review the files according to the procedure that has been defined. Review requirements vary based on file format, client, workflow and so on. Check the implementation-specific instructions on the process map and with your Project Manager as needed.
The process for making review comments also varies. You can request changes in PDFs, Excel logs, or others issue tracking systems.
To review and DTP and LSO: